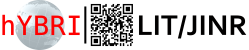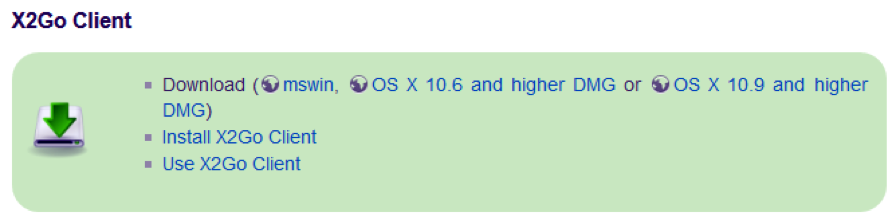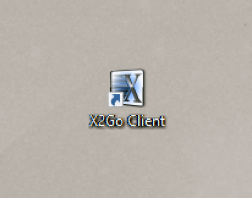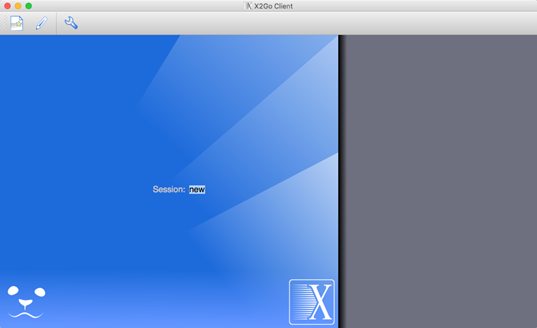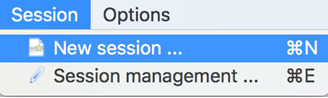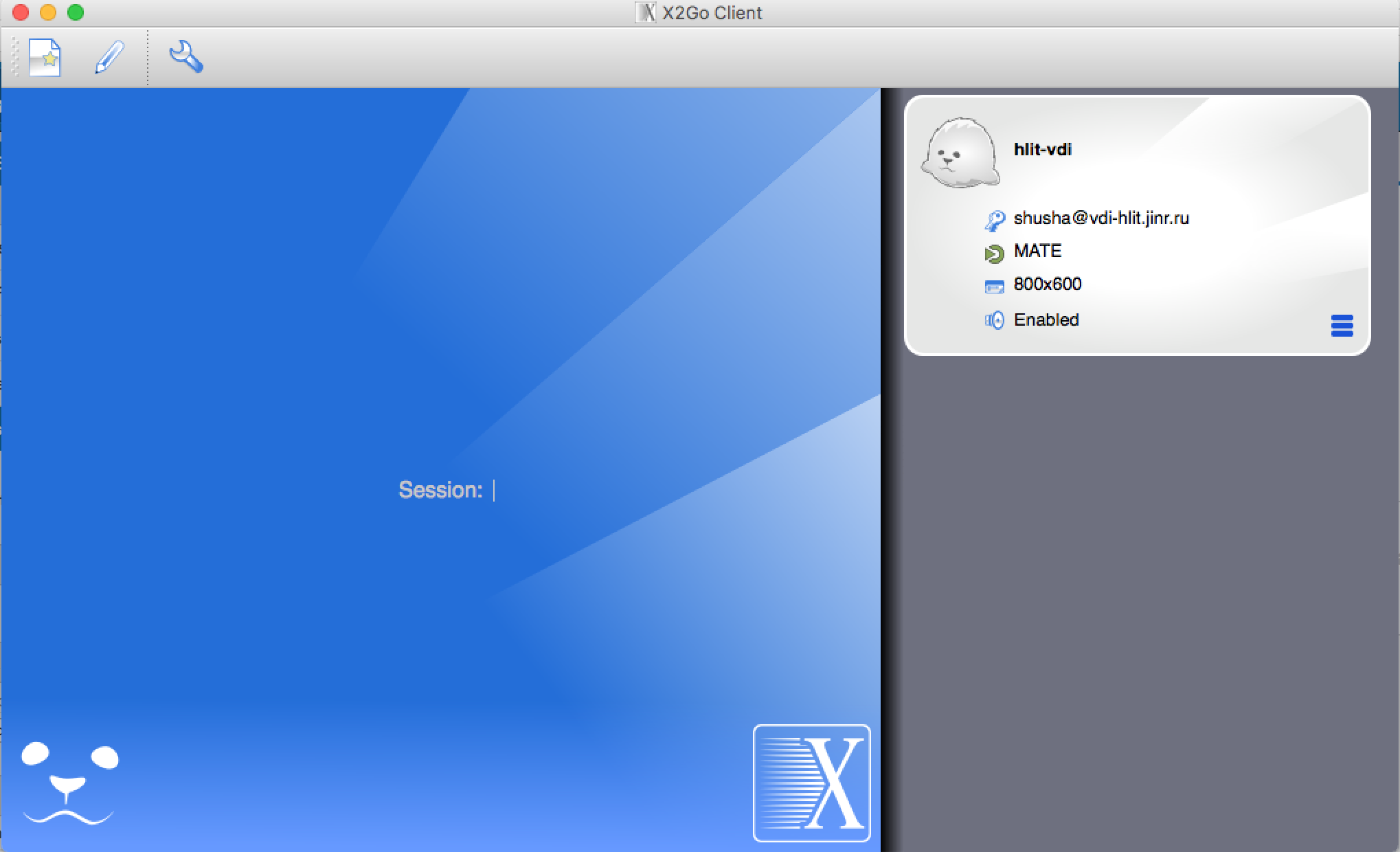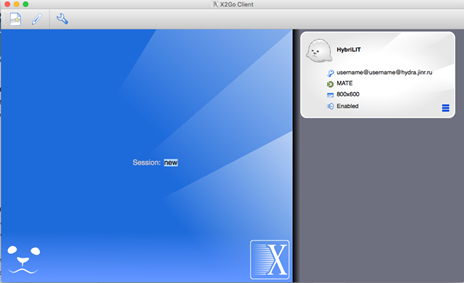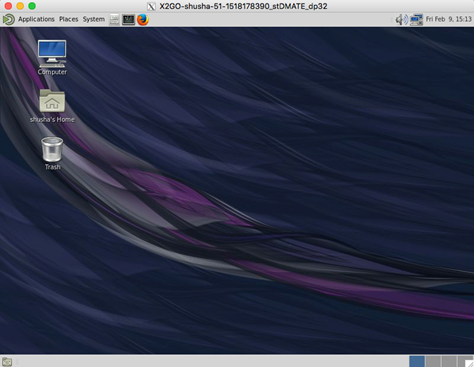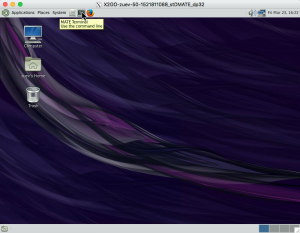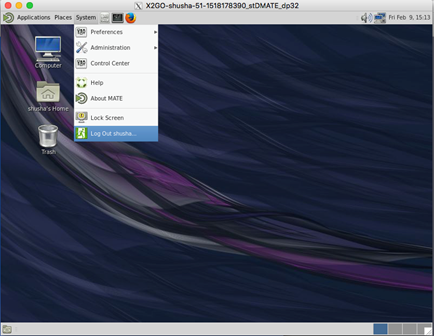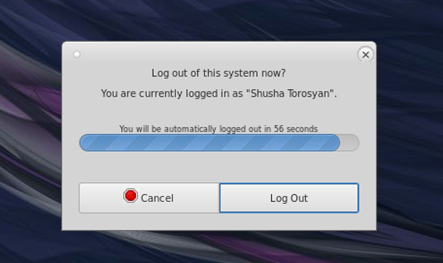Для подключения к общим ВМ пользователю необходимо установить и настроить программу-клиент – X2Go. Она доступна для установки на всех основных операционных системах: Windows, Linux, MacOS.
Установка программы X2Go
Необходимо перейти на сайт https://wiki.x2go.org/doku.php/download:start и скачать программу-клиент для вашей операционной системы
Процесс установки для ОС Windows
- После скачивания установщика на компьютер, открыть файл X2GoClient_latest_mswin32-setup.exe и следовать стандартным шагам установки программы.
- По завершению установки на рабочем столе появится ярлык для запуска программы.
Процесс установки для ОС MacOS
- Скачайте X2GoClient_latest_macosx_10_9.dmg и двойным щелчком мыши запустите установщик.
- Следуйте стандартным шагам установки программы.
- По завершению установки в Applications появится ярлык для запуска программы.
Процесс установки для ОС Linux
Ubuntu / Debian
Вы можете установить клиент с помощью следующей команды:
|
1 |
$ sudo apt-get install x2goclient |
Fedora (начиная с Fedora 22)
Вы можете установить клиент с помощью следующей команды:
|
1 |
$ sudo dnf install x2goclient |
RedHat / Scientific Linux / CentOS
Вы можете установить клиент с помощью следующей команды:
|
1 |
$ sudo yum install x2goclient |
Также есть возможность скомпилировать X2Go из исходных кодов. Всю необходимую информацию Вы можете найти по ссылке https://wiki.x2go.org/doku.php/sources:start
Настройка программы X2Go
- Запустите программу, откроется окно с добавлением новой сессии.
- Создайте новую сессию через меню Session > New session …
- В появившемся окне введите следующие данные:
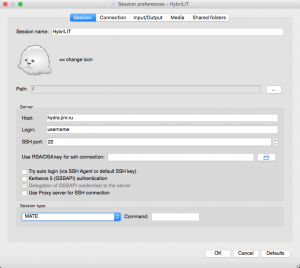
– Имя сессии – любое (в данном примере HybriLIT)
– Хост – hydra.jinr.ru
– Пользователь – имя пользователя, как при входе на hydra.jinr.ru
– SSH порт – 22
– Тип сессии – из выпадающего списка выберите MATE
После нажмите OK.
- В поле справа появится настроенная сессия. Выберите ее, наведя на нее курсор и нажав левую кнопку мыши.
- В появившемся окне в поле Пароль введите пароль для входа на кластер HybriLIT и нажмите OK
- В случае успешной авторизации Вы увидите окно
- Для вызова терминала выберите соответствующий значок в верхнем меню:
Нaбор доступного ПО
Весь набор доступного ПО возможно посмотреть с помощью команды в консоли:
|
1 |
$ module avail |
Весь необходимый набор ПО возможно подключить с помощью команды в консоли:
|
1 |
$ module add <название пакета> |
Для корректного закрытия текущей сессии необходимо выполнить следующие действия
- В окне с графическим терминалом наведите курсор на поле System и выберите пункт Log Out
- появившемся диалоговом окне нажмите на Log Out
- Окно с графическим интерфейсом закроется, а Вы увидите начальный экран X2Go.
Запуск MATLAB с помощью SLURM
Пример кода приложения example.m
% create a local cluster object
pc = parcluster(‘local’)
% explicitly set the JobStorageLocation to the temp directory that was created in your sbatch script
pc.JobStorageLocation = strcat(getenv(‘SCRATCH’),’/’, getenv(‘SLURM_JOB_ID’))
% start the matlabpool with maximum available workers
% control how many workers by setting ntasks in your sbatch script
parpool(pc, str2num(getenv(‘SLURM_CPUS_ON_NODE’)))
% run a parallel for loop
parfor i = 1:100
ones(10,10)
end
Пример файла для запуска приложения в режиме очереди
#!/bin/bash
#SBATCH -n 20
#SBATCH -p knl
module add MATLAB/R2020b
matlab -nodisplay < 444.m